Setiap Komputer yang terhubung ke jaringan baik LAN maupun Internet harus memiliki IP Address. IP address ini berbentuk angka dengan susunan tertentu, contoh : 192.168.1.1
Cara Komputer memiliki IP address ini ada 2 (dua) cara :
1. Diberikan secara automatis oleh server jaringan (nama programnya di server DHCP).
2. Dengan diberikan secara manual.
Berikut cara memberikan IP address ke komputer secara manual :
1. Pada Control Panel -> Network Connections akan muncul gambar seperti di bawah ini.
2. Klik kanan gambar di atas, kemudian pilih properties, maka akan muncul gambar seperti di bawah ini. Klik ganda bagian Internet Protocol(TCP/IP) seperti pada gambar, akan tampil form seperti berikut :
· Range IP address untuk gedung rektorat 192.168.1.100 – 192.168.1.200 dan menggunakan subnet mask 255.255.255.0. Default gateway : 192.168.1.1 dan DNS server : 192.168.1.1.
· Range IP address untuk gedung FT dan FTK 192.168.2.100 – 192.168.2.200 dan menggunakan subnet mask 255.255.255.0. Default gateway : 192.168.2.1 dan DNS server : 192.168.2.1.
· Range IP address untuk gedung FS dan FE 192.168.3.100 – 192.168.3.200 dan menggunakan subnet mask 255.255.255.0. Default gateway : 192.168.3.1 dan DNS server : 192.168.3.1.
Contoh berikut adalah memberikan IP address : 10.1.1.2 dan Subnetmask : 255.0.0.0. Default Gateway pada contoh di bawah tidak diberikan.
3. Klik OK. Kemudian klik 2x gambar no.1 di atas, maka LAN akan enable.
4. Langkah berikutnya adalah memeriksa apakah komputer anda telah terhubung dengan komputer lain. Bagaimana caranya?
Caranya ada 2 (dua) :
· Caranya yang pertama dengan melihat tampilan icon pada sisi bawah taskbar seperti berikut :
· Cara kedua yaitu dengan menggunakan perintah ping. Buka command prompt: RUN -> ketikkan cmd dan tekan enter. Misal anda ingin memeriksa apakah komputer dengan IP Address 192.168.1.115 terhubung ke komputer server Unsada.NET yang memiliki IP Address 192.168.1.1. Yang harus anda lakukan hanyalah mengetikkan ping 192.168.1.1 pada command prompt. Jika tidak berhasil maka akan muncul pesan Request Timed Out. Jika berhasil maka akan muncul pesan reply seperti di bawah ini dan SELAMAT! Jaringan komputer telah berhasil dibangun.
selesai
Sumber: mbah google,...

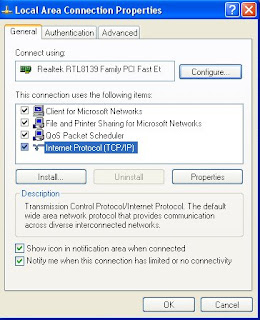
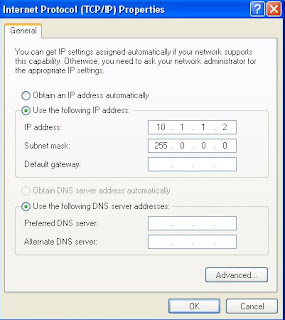
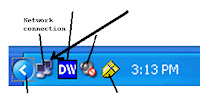

Tidak ada komentar:
Posting Komentar